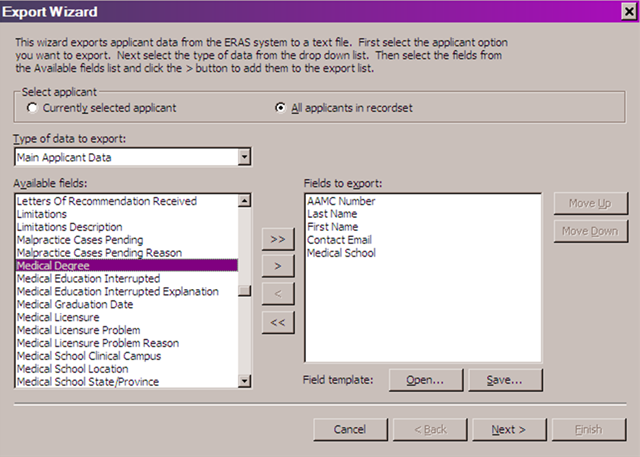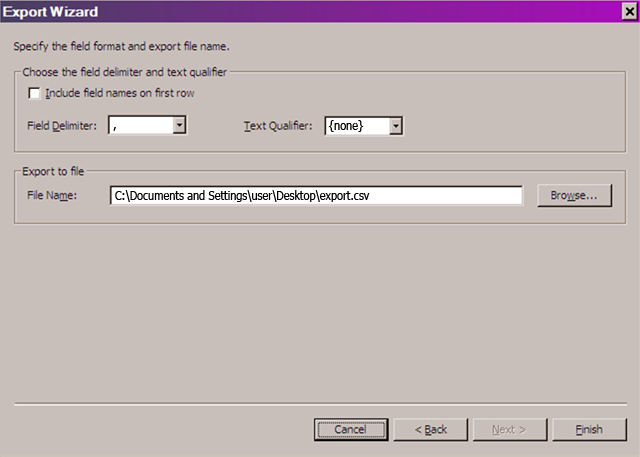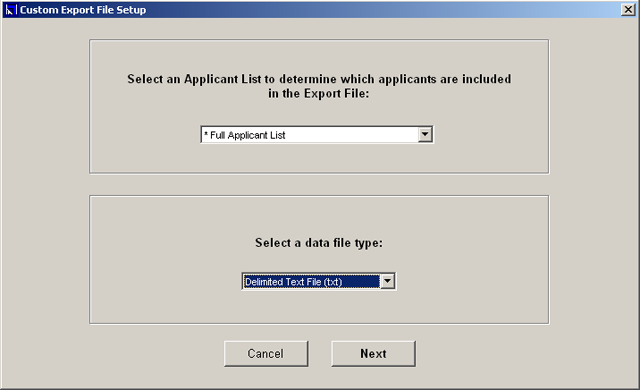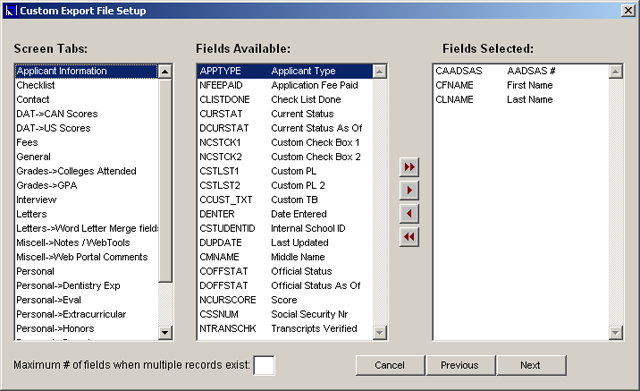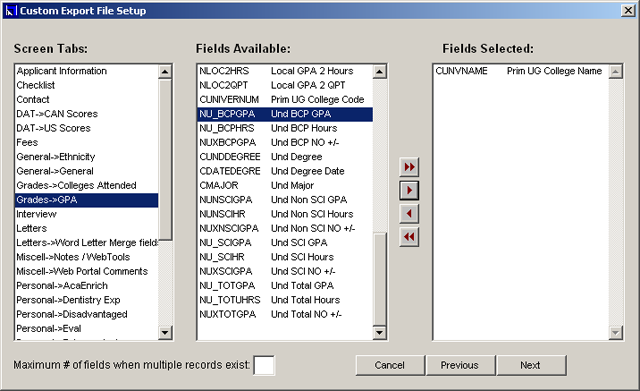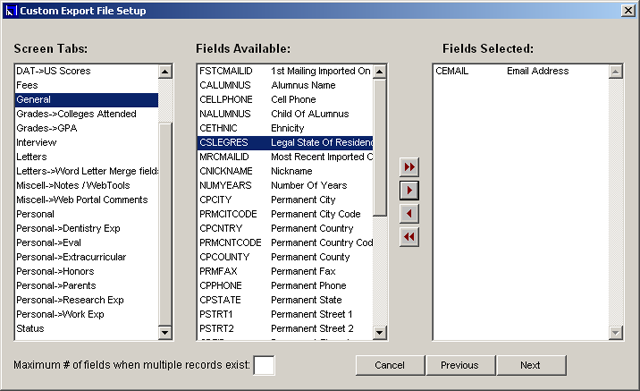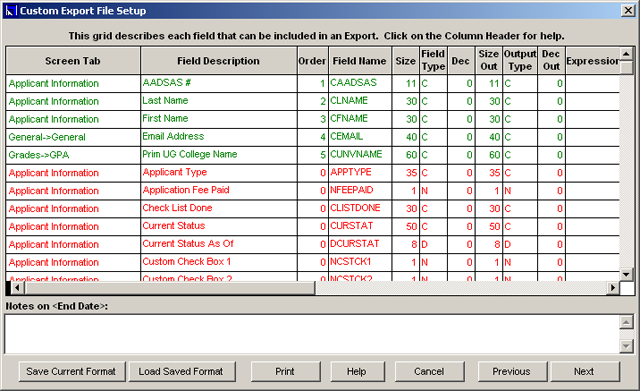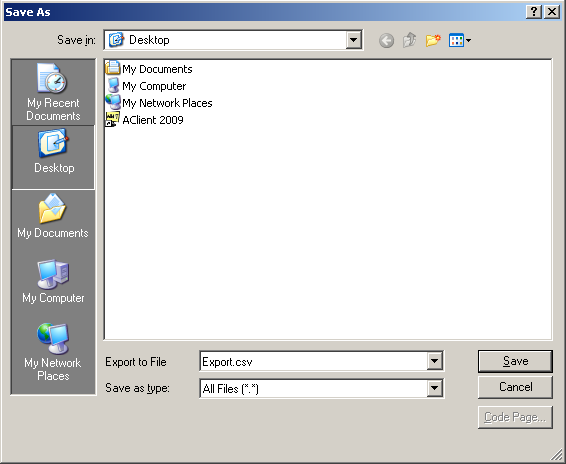Support
MANAGERS
How do I transfer the account to a new Manager?
Please have the new Manager send an email to support@interviewbroker.com, stating that they accept the Terms of Use, along with the first and last name. Please copy the current manager in the email. Once received, it may take up to 3 business days to process the transfer.
Can I share one Manager account with multiple staff members?
Yes. But, beware. Just like making an airline reservation online, any updates that
occur on your Campaigns, whether you make the updates yourself, your staff makes the updates,
or your Applicants perform the updates, will not be reflected in a separate session until
that session is refreshed. For example, if both you and your assistant are logged into the same page
and you decide to update an Applicant's name, your screen would immediately refresh to reflect the
new change. However, your assistant's screen would not reflect the change until your assistant
were to refresh the same page.
To avoid any problems, we recommend designating a single person to make updates to your Campaigns.
CAMPAIGNS & INTERVIEW DAYS
Do you support AM/PM interview day schedules?
By request, we have added support for those programs that schedule two sets of unique Applicants per day, one set in the AM and one set in the PM. On creating a Campaign, Managers will be given the option to select either an AM/PM scheduling scheme or a single daily scheduling scheme.
How do I handle multiple interview tracks (e.g. Categoricals and Prelims) or locations?
If you have multiple interview tracks or locations, we recommend you create separate campaigns to handle each group. Each campaign will have its own distinct set of applicants, dates, etc. From the dashboard page, click on the "Add New Campaign" button to create a new campaign.
Why is the imported Applicant count one more than the actual count?
Simply because the system automatically adds the Manager as an Applicant. This is to enable the Manager to test email templates before sending them out to Applicants. Any email sent to the Manager's email address is free of charge. Please refer to the Billing Section.
APPLICANTS
Should I import all my Applicants into Interview Broker?
In certain situations, it may make more sense to import only those Applicants who your Program intends on interview. This specifically applies to large Programs that receive thousands of applications. Importing too large a number of Applicants into your campaign, i.e. greater than 2000 Applicants, may cause access to your Campaign to be sluggish. However, in no way would the Applicant experience be degraded.
How do I avoid Applicants who hold out to schedule their interviews?
Often times, Applicants will not schedule their interviews as they wait for more options. One way to favor Applicants who want to interview at your Program is to modify your invitation template to indicate that more invitations are sent than interview slots and that those who choose to schedule late run the risk of not being able to schedule at all. This strategy would likely be more applicable towards the middle and end of the interview season.
How did an Applicant decline a scheduled interview on a locked interview date?!
An Applicant can decline to be further considered by your program at any time. It is utterly rude to do this last minute,
right before an interview, but nothing can prevent this whether inside or outside of our systems. The vast majority of managers
have indicated that they would rather know last minute than to deal with a no show on the day of an interview.
For Applicants who still want to be considered for your program, the lockout does prevent self-rescheduling and self-cancellation.
As the Manager, you can manually re/schedule, waitlist, cancel, and decline any applicant at any time.
INVITATIONS
Is there anything I should do before sending out my invitations?
Yes! Let your Applicants know through ERAS that you'll be scheduling through Interview Broker. And, make sure you imported your Applicants correctly, checking the first name and last name columns under the Applicants tab.
How many invitations should I send out?
You're going to be surprised at how quickly Applicants schedule their interviews. Filling 400 to 600 interview slots within 24 hrs is
not an uncommon rate. Please consider the following:
- Try not to initially invite substantially more applicants than interview slots. Inviting 400 applicants for 300 interview slots is often overkill and frustrating for the remaining 100 applicants.
- Inviting fewer applicants than your maximum interview slots allows for greater flexibility, easier rescheduling and happier Applicants.
- Send out invitations in batches separated by a few days. You will still finish scheduling very early but will also provide your Applicants a bit of latitude to schedule rather than the frenzy of selecting from quickly disappearing dates within a single 24 hr period.
A few of my invited Applicants still haven't scheduled!
Try sending them another invitation. (Your program is only charged once for an Applicant.) This is the internet, with multiple computers, mobile devices, networks, and server software in the middle. Rarely, an email can be misplaced or redirected into a spam filter. Sometimes, a mailbox is completely full!
EMAIL TEMPLATES/CONFIGURATION
What are the available email templates under the Configuration section?
- Invitation: An offer to interview at your Program.
- Rejection: A rejection email.
- Alternate: An alternate list email. This is not an invitation. This template is to inform applicants that they are on a traditional waitlist. Such applicants are not sent a scheduling link and are not able to schedule an interview until an invitation email is sent.
- Acceptance: An email of acceptance into your Program.
- Request for Interviewers: An email addressed to your pool of interviewers and requesting that they sign up for interview dates.
- Interview Day Details: A follow up email to be sent to Applicants who have self-scheduled with details about the interview day, i.e. directions, locations, general schedule, etc. If your Program schedules AM and PM interviews, you will see a separate template for AM and PM details.
- Custom: A custom, ad-hoc email which can be sent to Applicants. This can be to send a reminder, a weather report, dinner details, an update, etc. Please be advised that we do not track these custom emails in our system.
Which of these email templates are sent out automatically?
None. We do not send out any emails derived from these templates automatically. You are solely responsible for sending out appropriate emails to your applicants. Our systems do send out a brief confirmatory notification when your Applicants successfully schedule or reschedule, or decline an invitation.
Why isn't my file attachment showing up in the email editor?
A file attached to an email template is simply that. You can use file attachments to include maps, contracts, etc. with your outgoing email templates. It is NOT the content of your email template. If you were to attempt to send out a blank email template, your Applicants would receive a blank email. Please do not confuse email template content with an attached file.
How do I preview my email templates?
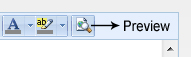
There is a preview icon in the editor toolbar by which you can view preview your email template. Also, you can send each type of email template to yourself -- as an Applicant with your manager email address -- without incurring any fees.
Why aren't my links turning blue?
The color of links is a setting / configuration in your web browser (whether Google Chrome, Firefox, Microsoft Edge, Safari, etc.). The color of links is not an InterviewBroker setting. For most browsers, an unvisited link is underlined and blue. A visited link is underlined and purple.
Why doesn't my template look like it does in Microsoft Word or my other word processors?
Microsoft Word and other word processors may introduce hidden tags specific to their software which can cause your email template to look different in our editor and our systems. In order to avoid any surprises, we recommend composing your email templates within our editor rather than copy-and-pasting directly from a word processor. We cannot and will not troubleshoot your email template if you performed a copy-and-paste.
QUESTIONNAIRES
How do I use the questionnaire feature?
Following up with hundreds of Applicants via email or phone to ask specific, interview day-related questions and
collating the resultant responses can be a quite a chore. We implemented the questionnaire feature to allow
you to finish your interview day planning in a single step. Common questions include:
- What specialties interest you?
- Will you require hotel accommodations?
- What are your dietary restrictions?
- Will you be attending the pre-interview dinner or post-interview happy hour?
How much does the questionnaire feature cost?
Each question is billed at $0.25 per question per applicant, irregardless of whether the applicant answers the question or not.
Can I change or remove questions during my Campaign?
Once invitations are sent out, the questions cannot be modified or deleted for the course of your Campaign. You can however add questions at any time. Please plan carefully!
Where can I see the Applicant responses to my questionnaire?
Applicant responses are presented in the Interview Day Details report. In order to generate this report for a given interview day, click on the printer icon labeled Print Report in the header of the interview day on the Overview page.
APPLICANTS TAB
How do I export ERAS applicant data out of the PDWS web version?
1. From the Applications tab in ERAS, click on the Exports sub-tab
2. On the Exports tab, click the Add a new export template link
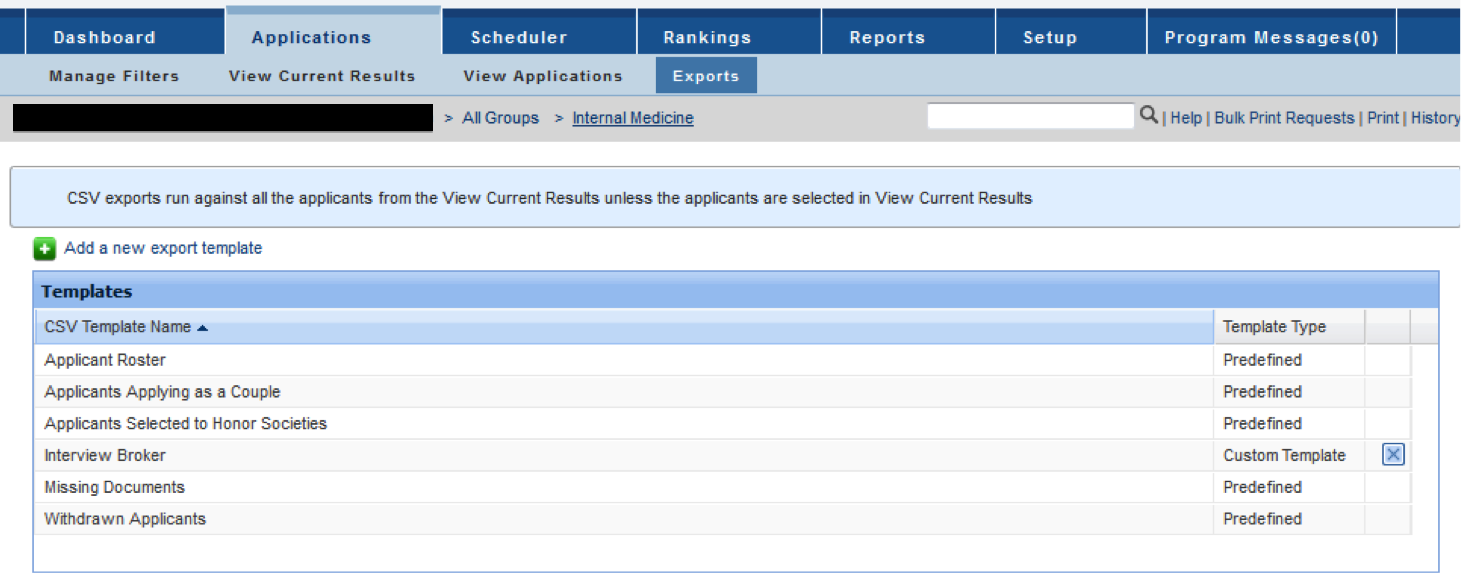
3. Give your CSV report a name you can easily identify, like "Interview Broker"
4. From the drop-down list of Type of data to export, choose "Education"
5. From the Available Fields transfer [Medical School of Graduation] to Fields to Export tab.
If representing a fellowship program, substitute the Medical School field with [Most Recent Residency]. NOTE that the Most Recent Residency data will be found under Education.
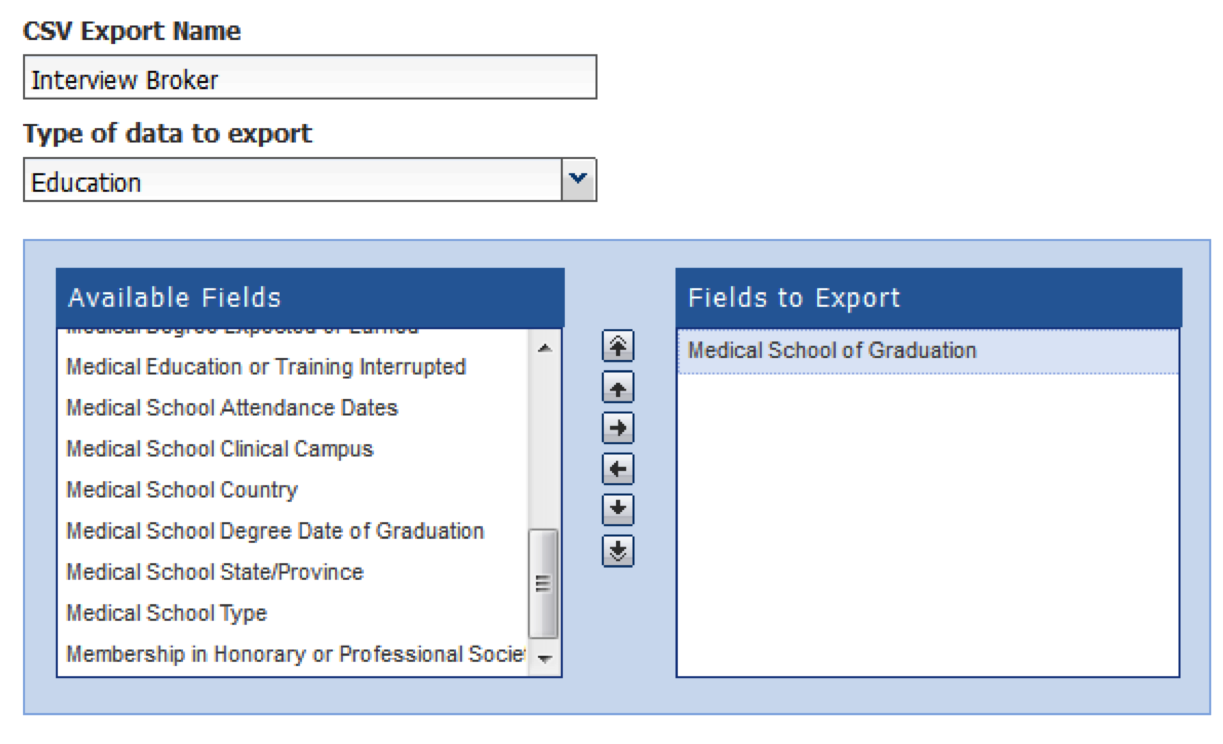
6. From the drop list of Type of data to select, switch to "Personal". Select the following fields to export: [Email, First Name, Last Name, Medical School of Graduation]. Use the arrows between the fields to reorder the data fields in the following order: [Last Name, First Name, Email, Medical School of Graduation]
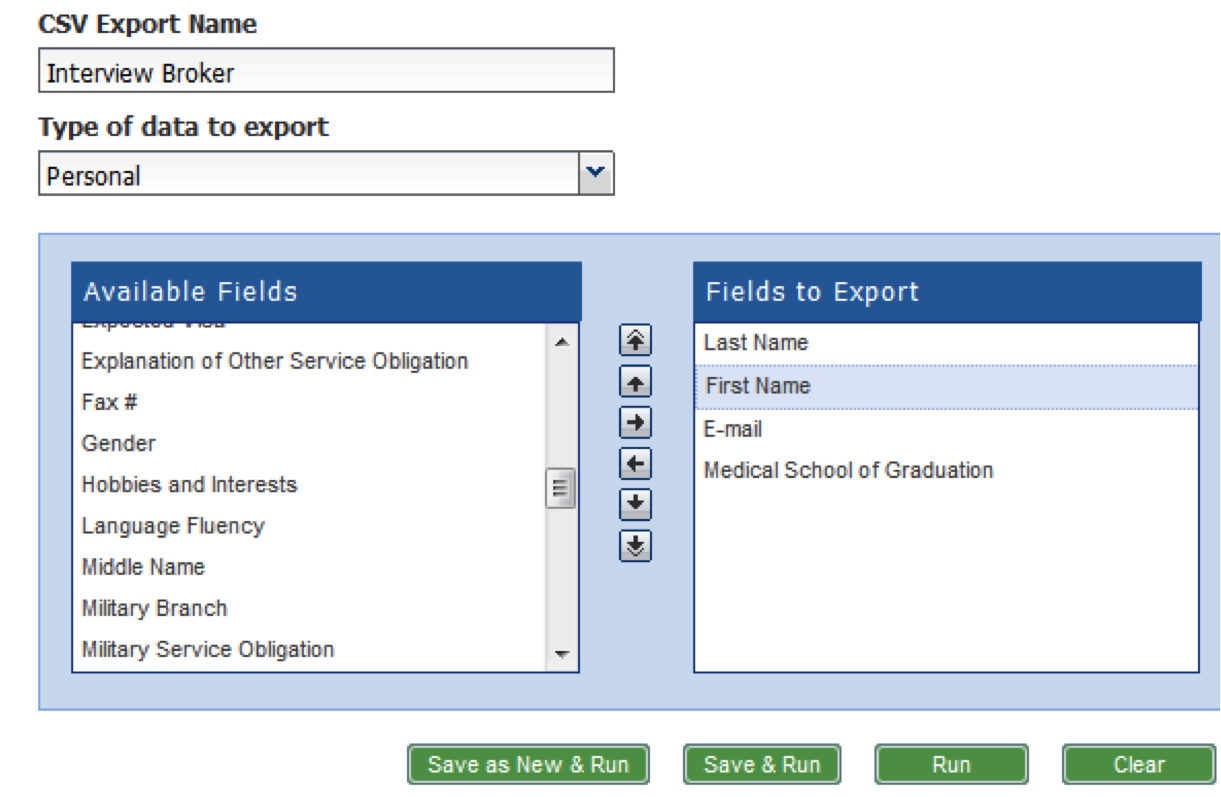
7. Click the "Save as New & Run" button. You will see the "Print Requests" dialog appear. Click "OK".
8. In the CSV Exports Box, you will see your report is pending. When the data is ready, the pending will switch to a complete hyperlink. Click on the complete link to download and open your CSV file.
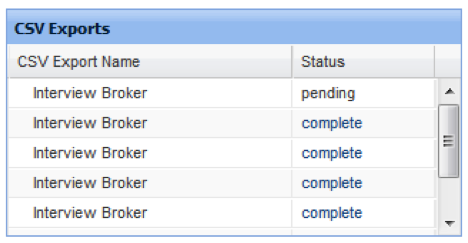
9. Open your CSV file with Microsoft Excel and verify the data. If you save your file, be sure to maintain the CSV format.
10. Import data into Interview Broker.
How do I export ERAS applicant data out of the old PDWS desktop version for use with Interview Broker?
This is for the OLD version of PDWS, and is no longer current.
Click here if you still wish to see the old instructions.
How do I create my own spreadsheet for import into Interview Broker?
Interview Broker can import any comma-delimited file. It expects 5 columns in the following order:
- Unique Identifier (AAMC ID)
- Last Name
- First Name
- Email Address
- School
- CSV (Comma delimited) (*.csv)
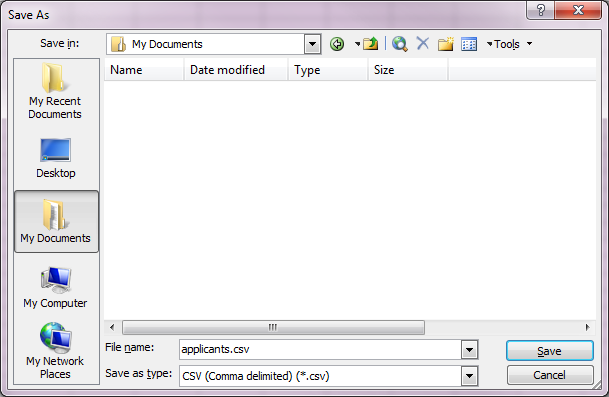
How do I import applicant data into Interview Broker?
1. Under the Applicants tab, click on "Import Applicants."
2. Browse to where you saved your exported, CSV formatted applicant data and select the actual file.
3. Click on the "Upload" button.
What happens if I import the same applicants into Interview Broker more than once?
Only unique Applicants are imported. If an Applicant was already imported, s/he will not be imported again.
How do I filter my Applicants list? Or, I don't want to see rejected Applicants anymore.
You can filter Applicants by status or by search criteria. If you enter in any of the following
status types into the Search/Filter bar:
New - New Applicants
Invited - Applicants to whom invitations have been sent
Invite Clicked - Applicants who have received an invitation email, clicked on the scheduling link, but have not scheduled.
Scheduled - Applicants who have scheduled an interview
Confirmed - Applicants who have scheduled, and have been sent an interview day details email
Rejected - Rejected Applicants
Declined - Applicants who have declined to interview
only that category of applicants will be displayed.
You can also search Applicants by typing in parts of any of their biographical information. Try entering
in a fragment of their medical school name or last name or AAMC ID or email address. Only those
Applicants meeting the entered search criteria will be displayed. You can also combine status filters and
search criteria. For example, try typing "Invite Clicked acme.edu" to display only those Applicants
with acme.edu in their email address who have received and opened an invitation, but who have not yet
scheduled an interview.
How do I manually schedule or decline an Applicant?
1. Click on the Schedule link in the Action column for an Applicant.
2. Make sure you are in Schedule mode.
3. Select the date that an applicant has requested and click on the Schedule/Update button.
4. Alternatively, click on the Decline Invite and Cancel button to permanently remove the applicant from further consideration.
5. Click on the Overview link in the upper right hand corner of the screen to return to the Applicants page.
How do I delete an Applicant who has already been sent an invitation?
We do not allow for the deletion of Applicants with whom you have begun the scheduling process. You can set the Applicant's
status to Declined if you no longer want to consider the Applicant. However, an Applicant cannot be deleted once an invitation
has been sent. This ensures a record of all Applicants who have been invited and, thus, have incurred a fee. Furthermore, it
maintains the accuracy of the calculated Campaign statistics.
How do I export my Applicant data out of Interview Broker?
Click on the Export To Excel link.
OVERVIEW PAGE
How do I schedule an Applicant into a full interview date and bypass the waitlist?
1. If the Applicant has not yet been invited to interview, make sure to send an invitation. If the Applicant
is in a locked interview date, click on the Remove link next to their current assignment.
2. If the Applicant is not already on the waitlist for the specific date, manually add the applicant to the waitlist (On the Applicants page, click the schedule link next to the Applicant's name, enter Waitlist Mode, select the specific date, and click on the Schedule/Update button).
3. On the Overview page, find the waitlist link/icon in the header of the specific interview date. Give the Applicant in question priority and remove priority from all other Applicants.
4. On the Interviews page, increase the slot number for the specific interview date by one and save the change.
5. The Applicant should fall into the new interview slot.
6. Return to the waitlist and reset any priorities that were removed.
How do I export my interview calendar out of Interview Broker?
Click on one of the Export By links in the Interview Schedule Summary header.
How do I update the lockout period?
Click on the Update Campaign button on the overview page for the Campaign of interest.
SETTINGS SECTION
How do I edit the name of my organization or program?
In order to change the name of your Organization or Program after sign up, the Manager will need to contact our support staff at support at interviewbroker dot com using the Manager's email address. This is part of our validation process and ensures that there are no misrepresented Organizations or Programs on Interview Broker.
SECURITY
How secure is my organization's Applicant data?
All data transmitted between your computer and Interview Broker's servers is encrypted by industry standard Secure Socket Layer cryptographic protocols. These are the same protocols used every time you securely access your bank accounts online. Our SSL provider is Thawte.
SYSTEM REQUIREMENTS
Which web browers are supported?
Chrome
Internet Explorer 7, 8+
Firefox
Safari
Which web browers are not supported?
Internet Explorer 6 and older
Why isn't Internet Explorer 6 supported?
Internet Explorer 6 is widely regarded by IT professionals as a security risk and is no longer supported by many web services companies. Please contact your IT support staff to upgrade your version of Internet Explorer or to install one of the supported web browsers.
PRIVACY
What is your privacy policy?
Privacy is a top priority. Interview Broker does not share any information with third parties.
Furthermore, Interview Broker only requires the bare minimum information about your Applicants to
help you facilitate Applicant interview scheduling. All Managers have the ability to completely
expunge past Applicant data from our systems after a Campaign has been completed.
Interview Broker's privacy policy is more stringent than that of the AAMC and other such organizations in
that we make no exception to the rule that Applicant data is not shared. Other organizations allow
exceptions with regard to exchanges with certifying boards, licensing bodies, and other organizations
involved in education.
Can you tell us which Organizations or Programs are using your services?
As a matter of policy we neither publish nor provide the names of Organizations and Programs who utilize our services unless given express permission to do so. If you are a Manager who would like to have your Organization and/or Program listed publicly or who would like to endorse our services with a short quotation or testimonial, please contact us at support@interviewbroker.com. We would love to hear from you.
CHARGES
When am I charged the activation fee?
You will be charged the $25.00 activation fee when you send out the first non-demo campaign invitations. It will be added to your first invoice.
How can I try it out without incurring billing charges?
When you sign up, a "Demo Campaign" is automatically created. You will not be billed for any activities on this campaign. In a live Campaign, you will not be billed for any emails sent to your own email address. This way, you can test email templates by sending them to yourself.
What am I billed for?
Email invitations sent to New or Waitlisted Applicants are billed as these Applicants are given the opportunity to self schedule using Interview Broker, whether they ultimately choose to interview with your Program or not. As Applicants can also decline to interview through our services, contributing to an overall decrease in call and email volume, your Program is charged for each invitation rather than each scheduled Applicant.
Am I charged for a rescheduling Applicant?
No. An Applicant may schedule and reschedule an unlimited number of times all for a single charge of $1.99. If you manually scheduled an Applicant without sending an invitation and without incurring a fee, and that Applicant reschedules online, you will be charged $1.99.
What about scheduling for Interviewers?
The fee for scheduling Interviewers is also $1.99 per Interviewer. Similar to Applicants, Interviewers can schedule and reschedule for multiple interview sessions on an unlimited basis.
BILLING & PAYMENT
When am I billed?
You are emailed an official invoice at the end of each month of activity. Please review the PDF attachment in this email. Moreover, do not attempt to print out your online statement and submit that as your invoice. Only the total on an official invoice reflects the amount due. Please make sure to check your spam or junk mail folders if you think you have not received your invoices.
What happened to simplified billing?
While simplified billing worked for a number of organizations, too many organizations simply forgot to pay their last, end of season invoice. However, we are still happy to take an estimate from your program and credit your account. Simply contact us and let us know how much to invoice on your first bill of the season. This way, you can avoid processing additional payments until the credit expires. You can alternatively remit a purchase order form here.
Can I pay with a credit card?
Absolutely. We prefer you pay with a credit card. Each emailed invoice contains a link by which you may remit payment online via credit card.
When are payments due?
Payment is due at the end of the following month. For example, for the month of December, an invoice will be emailed on December 31st and payment will be due no later than January 31st.
What if my payment is late?
You will be assessed a $25 or 10% late fee each time a payment is late, which ever amount is greater. To avoid late fees, we recommend making a payment via personal check or credit card and handling reimbursements through your organization internally. Please note that a slow accounting/finance department will not suffice as an explanation for late payment. If your program or your accounting/finance department chooses to ignore our late fees, the payment will be considered incomplete and additional late fees will be charged.
After two consecutive months of nonpayment or incomplete payment, you will be required to pay your total
balance in full, including any late fees, within two weeks. Failure to meet this deadline will result in
your account being suspended, although applicants will still be able to access our services. However, at the
end of an additional two weeks of nonpayment, your account may be terminated, all your program data expunged,
and your balance sent to collections.
If you anticipate any difficulties in making on-time payments, please contact us at accounts@interviewbroker.com.
If your program or organization persistently remits payments late, just think of the late fee as a convenience fee.
How was I supposed to know that I had a balance?
Your statements are always available online under the account link in the upper right hand corner of the screen.
What if my accounting/finance department is not NET30?
We are happy to work with your accounting/finance departments on our terms. If your accounting/finance
department is unable to meet our terms of payment, we recommend you remit payment via personal check or
credit card and pursue reimbursement at their pace. Our terms of use are non-negotiable.
Please remember that you, the account holder, are the sole responsible party for making on time payments. Your finance department
did not sign up for an account and is unlikely to be affected by the suspension or termination of your account.
How do I obtain a copy of your signed IRS W-9 form?
After logging in, navigate to the Account page. There, you will find a link to a PDF copy of our signed IRS W-9 form.
WAITLISTS
How does the waitlist work?
From the scheduling page, applicants can select dates for which they would like to be waitlisted. If any of those dates becomes available, they will be automatically scheduled into that date, and removed from the waitlists for any other dates. Applicants will receive an email notification if this happens.
Automated waitlist processing respects the lockout period/rescheduling deadline so that any applicants that are already scheduled into a locked interview date will not be rescheduled out. Additionally, applicants will not be rescheduled into locked interview dates through the waitlist.
Waitlisting can occur even when all interview dates or slots are not full. For example, an applicant can waitlist for their ideal interview date, rather than just the dates or slots that are available.
Applicants are solely responsible for managing their waitlist dates.
How do I enable waitlisting?
This feature is set during campaign creation.
Can I turn the waitlist feature off?
Yes. Click on the Update Campaign button to access this option. However, please note that the waitlist function, when used in conjunction with an appropriate lockout period, provides a substantial benefit to the applicants' ability to manage their interview dates, without significant effect on interview day planning. Please consider this carefully before disabling this feature.
What if an applicant has an already scheduled interview date?
Scheduled applicants can waitlist for other interview dates while holding on to their existing date. If any of their preferred dates becomes available, they will switch into that date, and give up their original date and waitlist positions for any other dates.
What about priority?
By default, unscheduled applicants have priority over already scheduled applicants. If there is a tie, then the applicant who waitlisted for a given date first will win the slot.
What about AM/PM campaigns?
In the interest of fulfilling more waitlist requests, we designed the waitlist to not distinguish between AM/PM sessions. Applicants waitlist for a date.
How does a date become available?
A date becomes available if:
- An applicant moves out of scheduled interview, either by canceling or rescheduling.
- A manager increases the number of available slots for a given date.
Why wasn't the waitlist processed when I updated the lockout period to unlock a date?
Updating the lockout period to unlock a date does not trigger waitlist processing. This may seem counter-intuitive, but it
is a mechanism to protect your Program as well as your applicants. An established lockout period sets an agreed upon
deadline for applicants and Programs. Once locked, there is an implied understanding by both Applicants and Programs
that further changes will not occur. Applicants make travel arrangements and Programs begin preparing for the
interview day. If a date is unlocked by changing/decreasing the lockout period, the program is essentially breaking
this convenant, which can adversely affect applicants who have already made plans, not expecting any more changes.
If your intention in updating the lockout period is to schedule a waitlisted applicant into the date,
you should contact the highest ranked applicant on the waitlist for the previously locked date, confirm that the
applicant is still interested in the date, and manually reschedule the applicant into the newly unlocked date. The
last step can be accomplished by clicking on the Schedule link next to the applicant's name on the applicant's page.
TERMS OF USE
VIRTUAL INTERVIEWS
In order to best guide you, we first want to understand how you plan to conduct your virtual interviews. Please choose from the following options below:
Zoom with Breakout Rooms
Using Zoom with Breakout Rooms is a convenient way to invite all your applicants to the same general session, and then have them split off into breakout rooms for individual interviews. Using breakout rooms, you can control how applicants and interviewers are assigned to different rooms, and you can easily switch them between rooms. You can also send them messages letting them know time is almost up.
In order to send the Zoom meeting info to your applicants, you can include the Zoom meeting information as part of the Interview Day Details email.
Instructions
- In your Zoom client, click on the Schedule button
-
Configure the date and options as desired
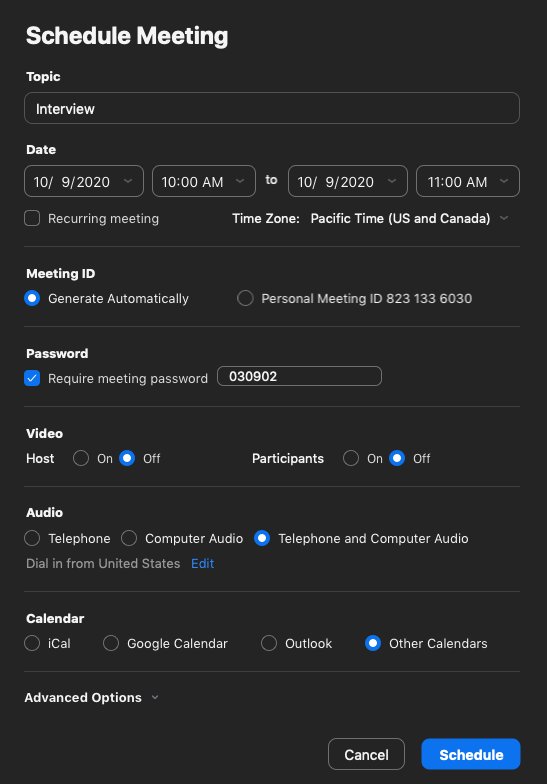
- Click the Schedule button at the bottom
-
You should now see the Meeting Scheduled screen
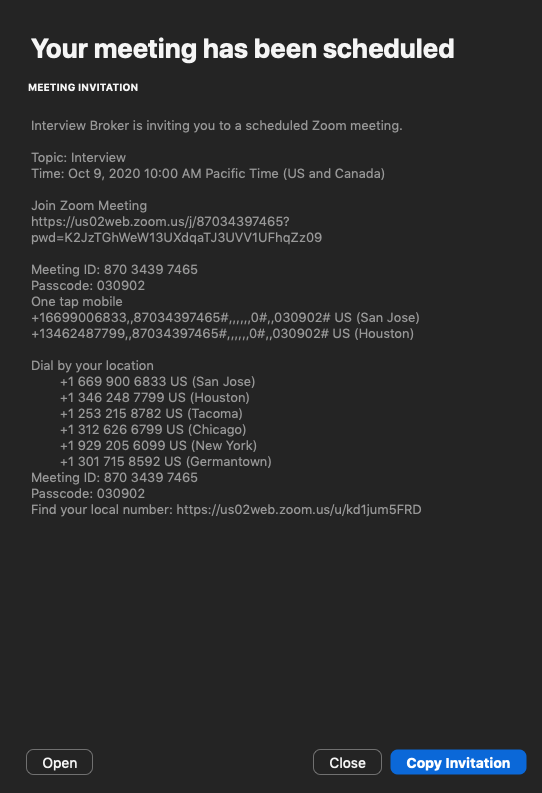
- Click on the Copy Invitation button at the bottom
- Go to your Interview Broker cmapaign
- Click on the Virtual section
- Click on the Edit Virtual Interview link next for the given date
- Paste the Zoom meeting information into the modal dialog
- Click Save
- Repeat the above steps for each date's Zoom session
- When you send the Interview Day Details, the Zoom information will also be sent to applicants
We also recommend you familiarize yourself with the Zoom's breakout room functionality:
https://support.zoom.us/hc/en-us/articles/206476313-Managing-Breakout-Rooms
Zoom with Separate Sessions
You can schedule a series of separate individual Zoom sessions for each of your applicants. You will want to wait until applicants are locked into their dates before adding their virtual interview details, and then sending them these details as part of their interview day details.
Instructions
- In your Zoom client, click on the Schedule button
-
Configure the date and options as desired
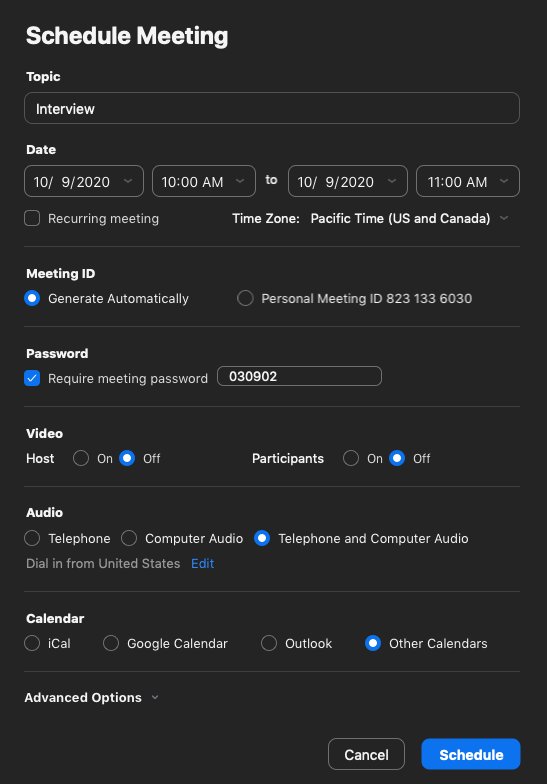
- Click the Schedule button at the bottom
-
You should now see the Meeting Scheduled screen
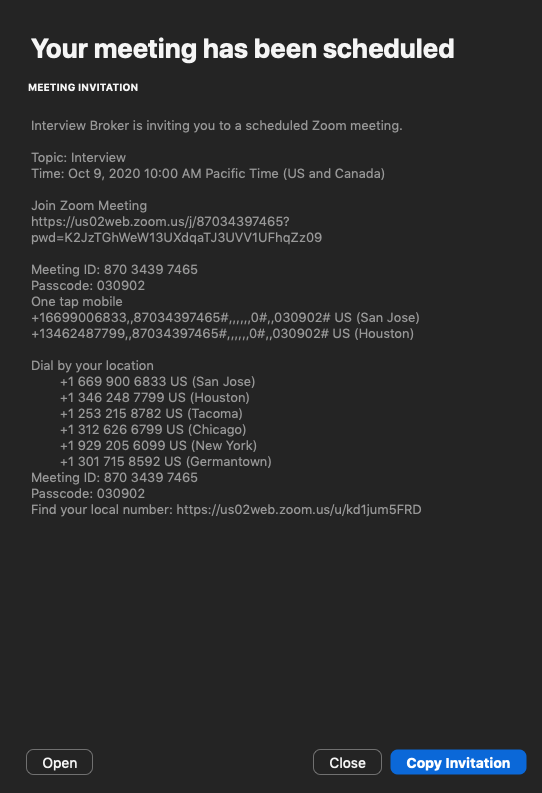
- Click on the Copy Invitation button at the bottom
- Go to your Interview Broker campaign
- Click on the Virtual section
- For the scheduled applicant, click on the Edit Applicant Details link
- Paste in the Zoom meeting info at the bottom
- Click Save
- Repeat the above steps for each Zoom session, each time appending the Zoom meeting info
- When you send the Interview Day Details, the virtual interview details will also be sent to applicants